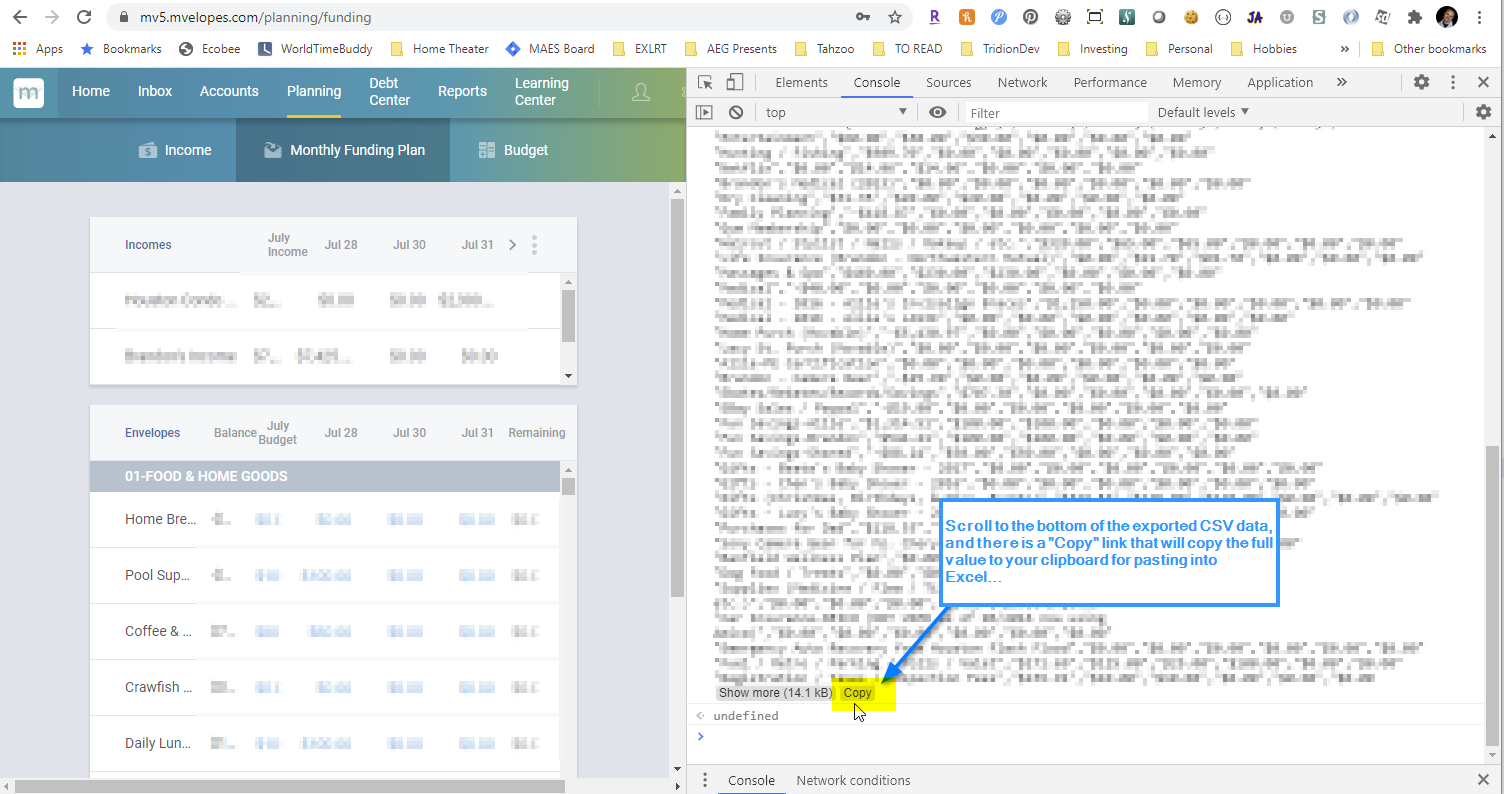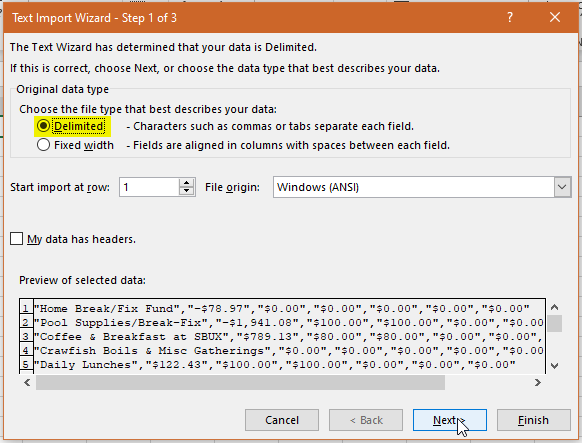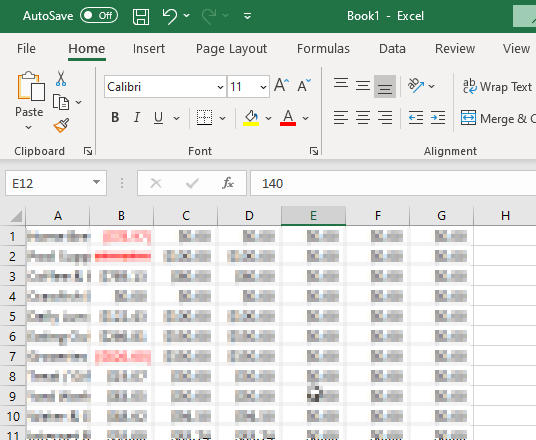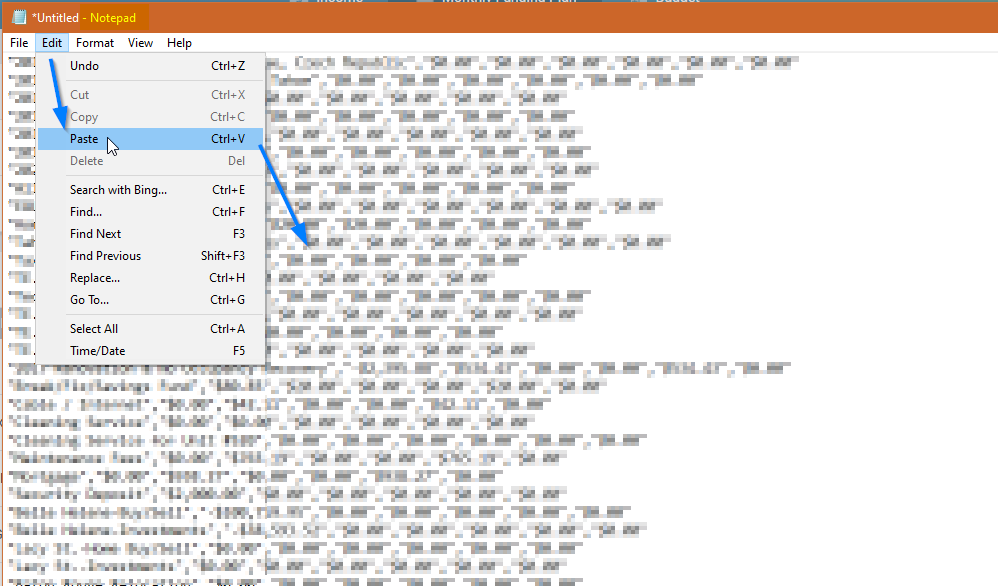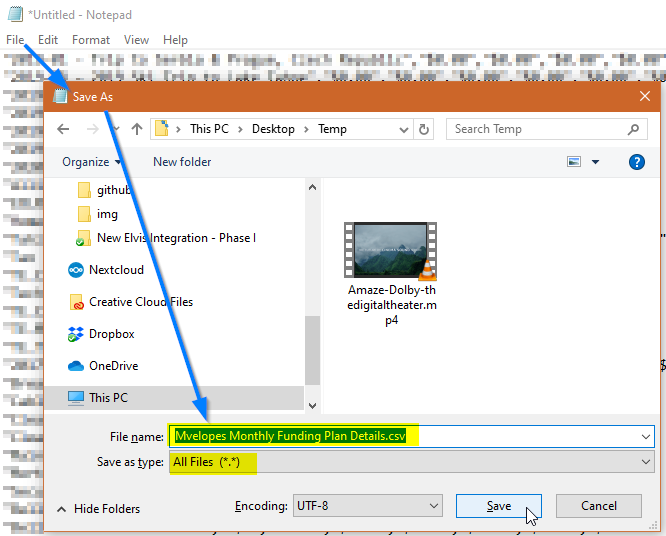One of the many-many frustrating issues with the Mvelopes 5 budgeting platform has been how the Funding Plan screen is plagued with bugs and useability issues…
Monthly Funding Plan bugs/issues:
- The Planning -> Income panel has forgotten/lost my income amounts and payment dates on multiple occasions.
- Making a change to any income amount (Planning -> Income) causes ALL related funding plan details, from that income, to be deleted without warning; move over to the Monthly Funding tab and lots of data is just gone.
- There’s no way to export or back-up this data in Mvelopes (nor in Mvelopes v4 either).
- Theres soo much white-space waste, and the UI uses only part of the screen real estate available; causing incessant scrolling.
My time is more valuable, to me, than this tool thinks…
Isn’t the purpose of paying for Mvelopes (or software in general) to minimize the headache and time I spend mucking with my budget info.?
None-the-less, these issues have meant that I’ve spend inordinate amounts of time doing one or more of the following:
- Figuring out what I want my budget to be all-over-again.
- Or, if I only changed one income, I can re-enter what the newly zeroed-out funding plan items should be by matching the Remaining Column which does the math for me (Thanks, that’s sorta helpful).
- Maintain all updates in duplication in a separate spreadsheet/file so I always have a backup…
- I admit that this just stopped getting done a while back…
A better way to back-up the Mvelopes Monthly Funding Plan details…
I should have been asking myself, “Ok, how can I waste less time on the Mvelopes Monthly Funding Plan in the future?” Well, for some reason that thought just occurred to me now since I’m going to try migrating over to YNAB.
As part of the migration, I need to ensure I’ve got an updated backup of the Monthly Funding Plan details, and the thought of manually writing down my full plan (which is probably unnecessarily detailed; but it works for me) made me cringe. That’s when the thought of fixing this with some JS hackery occurred!
This blog post is because just-maybe one other person might stumble upon this and find it helpful.
So here’s a simple JS script that will parse the screen and export the key data from the Mvelopes 5 Monthly Funding Plan screen into CSV format that can be saved/imported into Excel:
var rows = document.querySelectorAll("form div.table-row");
var category = rows[0].parentElement.querySelector("div.table-caption").innerText.trim();
var csvLines = Array.from(rows).map(row => {
var fields = Array.from(row.querySelectorAll("div.text")).map(field => {
var inputFields = field.getElementsByTagName("input");
return '"' + (inputFields.length > 0 ? inputFields[0].value : field.innerText).trim() + '"';
});
return fields.join(',');
});
var csv = csvLines.join("\n");
console.log("CSV CONTENT is Below, Use the Copy Link to bring it into Excel!");
console.log(csv);
A thought on Browser Support for this JS snippet – just one browser will be tested:
NOTE: This has only been tested in the latest version of Chrome Browser, it will likely work in others but may need modification to do so. This was intended to be a stop-gap solution and since I only use the latest Chrome browser, that’s all I plan on testing with.
Running the script…
If you know your way around Chrome Browser and/or a Console window then skip the rest, otherwise here’s how to run it in Chrome Browser:
- First open Mvelopes in Chrome and navigate to the Monthly Funding Plan window
- Open up the Chrome Console window by:
- Pressing F12
- Or, by pressing Ctrl + Shift + I
- Or, by selecting More Tools -> Developer Tools from the menu
- Go to the Console Window
- Paste in the Script from above, and you’re ready to run it:
- Now you can scroll down, and use the handy-dandy Copy function that Chrome browser offers (or whatever other copy mechanism other browsers provide/allow):
Seeing the results:
-
Once run, the results will be written to the Console Log as a single CSV output:
-
Finally scroll down to the bottom and use the Copy link available in Chrome to copy the text…
-
The CSV data is now on the Clipboard… you can paste directly into Excel (via Text Import Wizard) or into a CSV file and then open in Excel; or save however you like for use in other applications.
Paste directly into Excel via Text Import Wizard:
- Open a new Workbook in Excel…
- Use the Copy link in Chrome to copy the CSV results
- Now you can use the Import Text Wizard to paste the value right into excel:
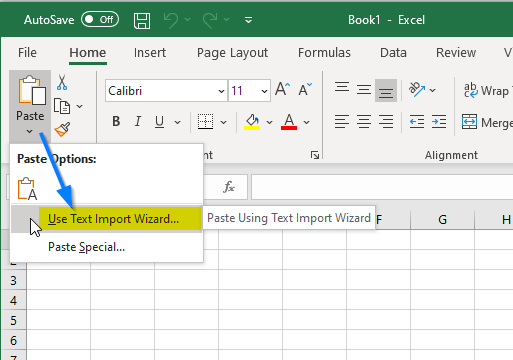
- NOTE: If you don’t see this option, then re-copy the value from Chrome and then immediately click Paste Special in Excel and it should find the value on the clipboard and show the import wizard option.
- Choose Delimited for the type of data and click Next:
- Select Comma as the delimiter, and click Finish:
- You’ve now dynamically imported the data into Excel (which should auto-magically detect the numeric fields):
Alternatively, Save Results to CSV File:
- Paste the data into Notepad (use any raw text editor you like, but notepad works just fine)
- Save as a ‘csv’ file
- Now you may open this CSV file directly up in Excel:
- Format, add headers, etc. as desired…
Congrats, You now have a full backup of the details taken directly from the Mvelopes 5 UI/screen via some JS hackery!